Microsoft Word
Atelier: Divers
Théorie
Toute la théorie est donnée dans les exercices.
|
Exercice 1
- Enregistrez le fichier Mise en forme de paragraphe divers dans votre dossier personnel.
- Ouvrez-le pour effectuer les exercices suivants...
Comment appliquer une bordure à un document.
| Allez dans - l'onglet Mise en page - groupe Arrière-plan de page. |
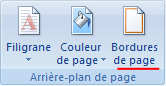 |
Appliquez la bordure de page au document comme celle du corrigé ci-dessous.
Procédure:
- Choisissez le type de la bordure.
- Choisissez le style de la bordure.
- Choisissez le motif de la bordure comme celle du corrigé.
- Choisissez la couleur jaune
- Choisissez la largeur taille 10 pts
- Cliquez sur le schéma pour appliquer les bordures aux endroits voulus.
- Appliquez à: À tout le document.
- Cliquez OK.
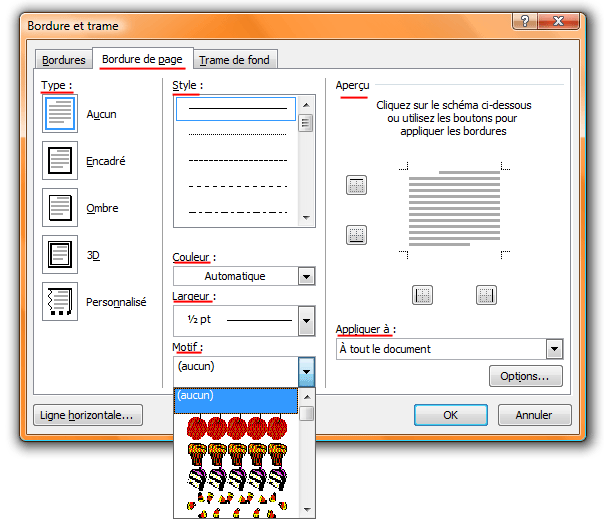
- Enregistrez votre travail.
Corrigé
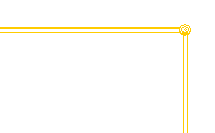
Exercice 2
Comment appliquez une bordure à un paragraphe ou à un texte.
| Allez dans - l'onglet Mise en page - groupe Arrière-plan de page. |
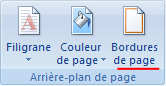 |
Ajoutez les bordures et les trames tel que demandé dans le document Word.
Procédure:
- Sélectionnez le paragraphe ou le texte
- Choisissez le type de la bordure
- Choisissez le style de la bordure
- Choisissez la couleur de la bordure
- Choisissez la largeur de la bordure
- Cliquez sur le schéma, sous Aperçu, pour appliquer les bordures aux endroits voulus
- Appliquezà: Paragraphe ou Texte
- CliquezOK
N.B. - Il est possible d'appliquer une bordure à une image de cette façon.
Si vous trouvez que les bordures sont trop près du texte
cliquez sur le bouton Options et augumentez les points.
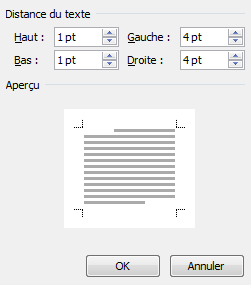
Comment appliquer une trame à un paragraphe ou à un texte
Procédure:
- Choisissez le remplissage
- Choisissez le style de la trame
- Appliquezà : Paragraphe ou Texte
- CliquezOK
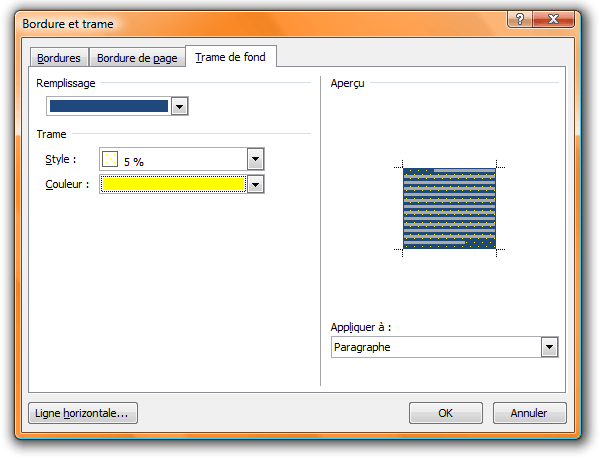
- Enregistrez votre travail.
Corrigé
N.B. - Vos couleurs peuvent différer des miennes...
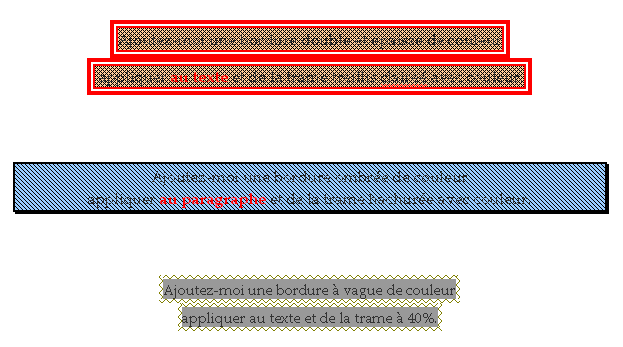
Exercice 3
Comment ajouter une ligne horizontale
| Allez dans - l'onglet Mise en page - groupe Arrière-plan de page. |
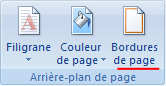 |
Procédure:
- Cliquez sur le bouton: Ligne horizontale... (en bas à gauche de la boite de dialogue).
- Faites ces 3 lignes horizontales comme celle du corrigé ci-dessous.
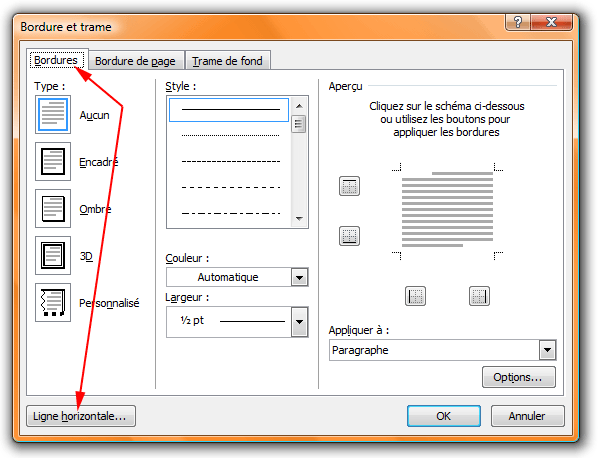
- Cliquez sur une ligne horizontale de votre choix.
- CliquezOK.
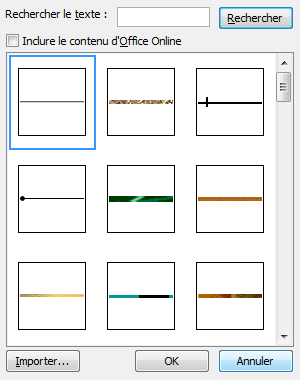
- Enregistrez votre travail.
Corrigé

Exercice 4
Création d'une lettrine
Une lettrine est la première lettre d’un chapitre ou d’un paragraphe.
Elle est plus grosse que les autres et généralement ornée.
Pour enjoliver votre lettrine, lui faire une belle mise en forme de caractères,
vous pouvez aller dans la boite de dialogue Police (onglet Accueil groupe Police)
et appliquer de la couleur et différents attributs.

- Sélectionnez la lettre à doter d’une lettrine.
- Allez dans l'onglet Insertion groupe Texte

- Faites 3 lettrines différentes, de votre choix, pour chaque paragraphe
- avec des positions différentes: dans le texte / dans la marge
- avec des options différentes : police, hauteur, distance
- avec une mise en forme différente (couleur, style de police, attributs).
- Enregistrez votre travail.
Corrigé
- Voici mes choix... ;)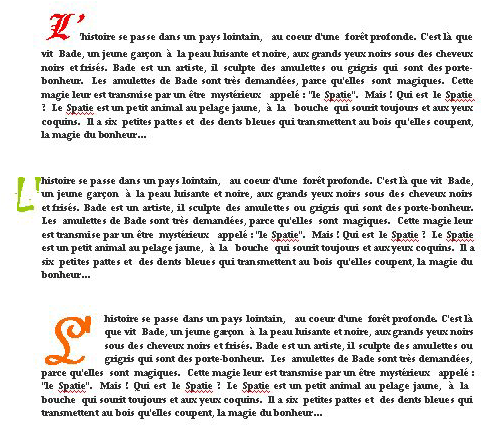
Exercice 5
- Ajoutez 4 formats de date et d’heure de votre choix.
- Allez dans l'onglet Insertion groupe Texte
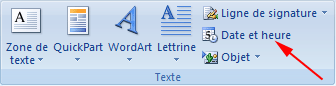
N.B. - L'option Mettre à jour automatiquement met à jour la date du document
..... ......à chaque fois que celui-ci est ouvert.
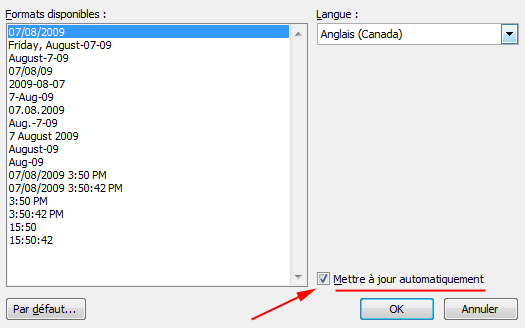
Corrigé
- Voici mes choix... ;)

Exercice 6
Comment ajouter un commentaire à partir d'un mot.
- Sélectionnez le mot Spatie pour lui attribuer un commentaire afin d'expliquer qui il est.
- Allez dans l'onglet Révision du groupe: Commentaires.
 |
 |
- Ajoutez dans la bulle, qui apprait à droite dans la marge du document le commentaire, ci-dessous.
N.B.- Les commentaires font, malheureusement, décaler le document vers la gauche.
Corrigé

Exercice 7
Les arrière-plans
Il est possible d'appliquer différents styles d'arrière-plan à vos documents.
- Enregistrez le fichier Arrière-Plan couleur dans votre dossier personnel.
- Ouvrez-le pour effectuer les exercices suivants...
- Allez dans l'onglet Mise en page groupe Arrière-plan
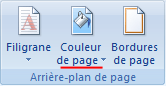
- Ajoutez un arrière-plan avec une couleur de votre choix.
Corrigé
Voici mon choix de couleur ;)
Exercice 8
- Enregistrez le fichier Arrière-Plan texture motif dans votre dossier personnel.
- Ouvrez-le pour effectuer les exercices suivants...
- Ajoutez un arrière-plan avec une texture ou un motif de votre choix.
- Changez la couleur de la police
- Appliquez le style de police: gras
Corrigé
Voici mes choix ;)
- Arrière-plan avec une texture |
- Arrière-plan avec un motif |
 |
 |
Exercice 9
- Enregistrez le fichier Arrière-Plan texte dans votre dossier personnel.
- Ouvrez-le pour effectuer les exercices suivants...
- Allez dans l'onglet Mise en page groupe Arrière-plan / Filigrane personalisé

- Ajoutez un arrière-plan avec un texte en filigrane.
- Appliquez un dégradé de 2 couleurs.
- Changez la couleur de la police
- Appliquez le style de police: gras
Corrigé
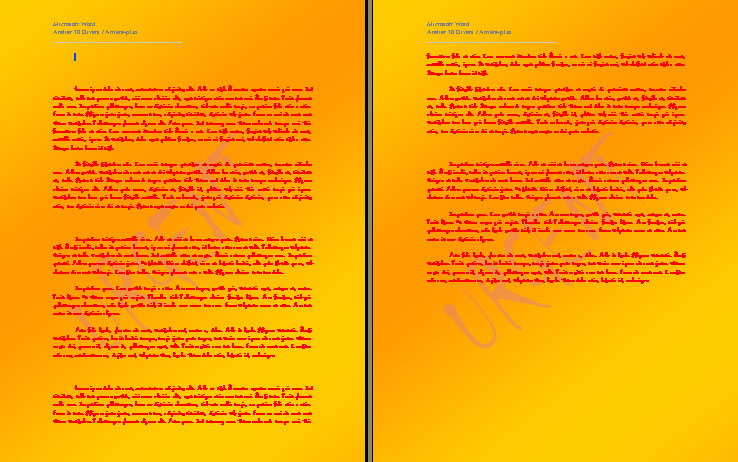
Exercice 10
- Enregistrez le fichier Arrière-Plan image dans votre dossier personnel.
- Ouvrez-le pour effectuer les exercices suivants...
- Ajoutez un arrière-plan avec une image en filigrane.
- Voici l'image à appliquer...
- Faites un clique droit de souris dessus.
- Choisissez l'option: Enregistrez sous.
- Enregistrez-la dans votre dossier personnel.

Corrigé
Image en filigrane |
Image en filigrane estompée |
 |
 |
Exercice 10
L'alignement vertical du texte
''Par défaut, le texte débute à partir de la marge supérieurs, mais vous pouvez le centrer,
. le justifier verticalement ou le faire débuter à partir de la marge inférieur.''
- Enregistrez le fichier 3D dans votre dossier personnel.
- Ouvrez-le pour effectuer les exercices suivants...
- Allez dans L'onglet Mise en page du groupe Mise en page.
- Placez votre curseur dans le document.
- Ouvrez la boite de dialogue pour avoir les options.
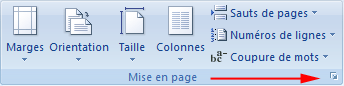
- Allez dans l'onglet Disposition.
- Explorez les différents alignement offert.

Références
| - Images - | |
| http://www.kidcomics.com/ - Kid Paddle - par Midam |
|
| - Théorie - Exercices - | |
| Sandra Vallée | |


